Вставка текста из словаря |
  
|
Существуют две команды для вставки текста из словаря:
•Вставка из словаря T-FLEX CAD (доступна всегда)
•Вставка из словаря T-FLEX DOCs (доступна только в режиме интеграции)
Вставка текста из словаря T-FLEX CAD
Во время создания чертежей часто требуется добавлять элементы текста, которые повторяются несколько раз или встречаются в нескольких чертежах (например, технические требования). Для такого случая можно составить базу данных, из которой можно вставлять элементы текста. Словарь представляет собой базу данных, записанную в файле формата *.xml. В поставку T-FLEX CAD входит файл стандартного словаря с набором технических требований и наименований материалов (C:\Users\User\AppData\Local\Top Systems\T-FLEX CAD 3D xx\Rus\TFDict.xml). Пользователь может создавать свои словари или видоизменять стандартный словарь самостоятельно, добавляя или удаляя из него элементы. Чтобы создать новый файл словаря, нужно создать копию файла стандартного словаря, а затем редактировать его по своему усмотрению.
При редактировании содержимого текста в окне 2D или 3D вида вставка текста из словаря T-FLEX CAD осуществляется при помощи следующей команды автоменю:
|
<F6> |
Вставка текста из словаря |
Также эта команда доступна в контекстном меню содержимого текста: ![]() Словарь <F6>.
Словарь <F6>.
При редактировании содержимого строчного текста в диалоге параметров эта команда доступна в контекстном меню поля ввода.
При редактировании содержимого текста в редакторе эта команда доступна на панели инструментов Стандартная, а также в выпадающем меню (Вставка > Текст из словаря...).
После вызова команды открывается окно словаря:
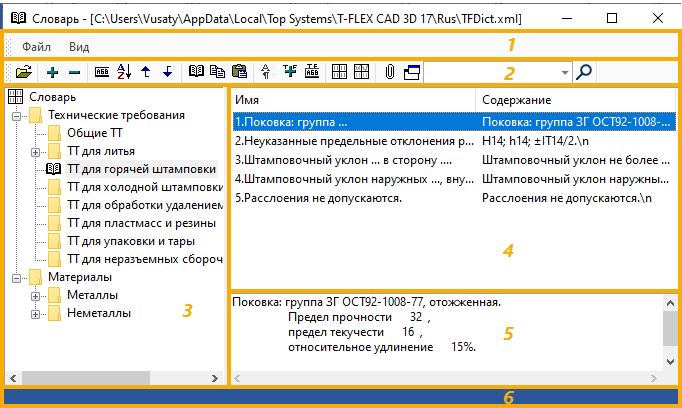
1 - Главное меню
2 - Панель инструментов (Главная панель)
3 - Дерево разделов словаря
4 - Список записей выбранного раздела
5 - Панель содержания выбранной записи
6 - Статусная строка
В левой части окна отображается древовидная структура разделов текущего словаря. В верхней правой части окна словаря отображается список записей выбранного раздела в табличной форме. Для каждой записи в списке отображаются Имя и Содержание. Содержание - это тот текст, который непосредственно вставляется на чертёж. Имя обычно представляет собой краткую версию содержания и служит для идентификации записей в словаре. В списке записей Содержание отображается в строчной форме. Символы перевода строки при этом показаны в виде кода \n. В нижней правой части окна словаря отображается Содержание выбранной записи в том виде, в каком оно вставляется на чертёж.
Для поиска нужной записи можно воспользоваться строкой поиска, расположенной в правой части панели инструментов. Введите поисковый запрос и нажмите кнопку ![]() . Результат зависит от того, какая часть окна активна в момент запуска поиска. Активную часть окна можно определить по цвету подсветки выбранного элемента. Если активно дерево разделов, то поиск осуществляется в дереве по заголовкам. Если активен список записей раздела, то поиск осуществляется по содержанию этих записей. Если активно содержание записи, то поиск не осуществляется. В результате поиска выбирается первый найденный результат в соответствующем окне. Последовательно нажимая кнопку
. Результат зависит от того, какая часть окна активна в момент запуска поиска. Активную часть окна можно определить по цвету подсветки выбранного элемента. Если активно дерево разделов, то поиск осуществляется в дереве по заголовкам. Если активен список записей раздела, то поиск осуществляется по содержанию этих записей. Если активно содержание записи, то поиск не осуществляется. В результате поиска выбирается первый найденный результат в соответствующем окне. Последовательно нажимая кнопку ![]() , можно перебирать результаты.
, можно перебирать результаты.
Вставить содержание записи в текст можно следующими способами:
•Нажав ![]()
![]() на её строке в списке записей.
на её строке в списке записей.
•Нажав на панели инструментов кнопку ![]() Вставить в T-FLEX.
Вставить в T-FLEX.
В обоих случая при вставленный текст также копируется в буфер обмена. Кроме того, текст записи, выбранной в списке, можно скопировать в буфер, нажав на панели инструментов кнопку ![]() Копировать в буфер .
Копировать в буфер .
Настройка интерфейса окна словаря
По умолчанию после ставки содержания записи в текст окно словаря автоматически закрывается. Если активировать на панели инструментов опцию ![]() Оставлять на экране, то окно словаря не будет автоматически закрываться. Открытое окно словаря не препятствует работе с другими окнами и командами T-FLEX CAD. Дополнительно можно активировать на панели инструментов опцию, закрепляющую окно словаря
Оставлять на экране, то окно словаря не будет автоматически закрываться. Открытое окно словаря не препятствует работе с другими окнами и командами T-FLEX CAD. Дополнительно можно активировать на панели инструментов опцию, закрепляющую окно словаря ![]() Поверх всех окон. Команды
Поверх всех окон. Команды ![]() Оставлять на экране и
Оставлять на экране и ![]() Поверх всех окон также доступны в разделе Вид главного меню. Там же можно включать/выключать отображение Статусной строки и Панели инструментов. Кроме того, можно включать выключать отображение Главного меню и Главной панели (Панели инструментов) в их контекстном меню. Закрыть окно словаря можно с помощью стандартной кнопки
Поверх всех окон также доступны в разделе Вид главного меню. Там же можно включать/выключать отображение Статусной строки и Панели инструментов. Кроме того, можно включать выключать отображение Главного меню и Главной панели (Панели инструментов) в их контекстном меню. Закрыть окно словаря можно с помощью стандартной кнопки ![]() в правом верхнем углу окна или с помощью команды Выход в разделе Файл главного меню.
в правом верхнем углу окна или с помощью команды Выход в разделе Файл главного меню.
Редактирование содержания записи
Содержание записи может храниться в виде форматированного или неформатированного текста. Форматированный текст отображается в словаре и вставляется на чертёж с настраиваемыми параметрами шрифта и абзаца. Кроме того, в него можно вставлять различные элементы аналогично тому, как это делается для текста на чертеже. Неформатированный текст вставляется с теми параметрами, которые установлены для текущего положения текстового курсора на чертеже, и отображается в словаре тем же шрифтом, что и элементы интерфейса T-FLEX CAD.
Неформатированный текст можно редактировать непосредственно на панели содержания в окне словаря.
Форматированный текст редактируется в редакторе текста. Чтобы вызвать редактор для выбранной записи, нажмите ![]()
![]() на панели содержания или используйте кнопку
на панели содержания или используйте кнопку ![]() Редактировать форматированный текст на панели инструментов.
Редактировать форматированный текст на панели инструментов.
Неформатированный текст можно преобразовать в форматированный, нажав на панели инструментов кнопку ![]() Создать форматированный текст.
Создать форматированный текст.
Форматированный текст можно преобразовать в неформатированный, нажав на панели инструментов кнопку ![]() Удалить форматированный текст.
Удалить форматированный текст.
Редактирование словаря
Для работы с файлами словарей используйте следующие команды, доступные в разделе Файл главного меню:
•![]() Открыть
Открыть
Открывает другой файл словаря, закрывая текущий. Данная команда также доступна на панели инструментов.
•Добавить из...
Добавляет в текущий словарь содержимое другого словаря.
•Сохранить как...
Сохраняет текущий словарь под другим именем.
•Закрыть
Закрывает текущий словарь, оставляя открытым пустое окно словаря.
Для работы с разделами и записями текущего словаря используйте следующие команды, доступные на панели инструментов:
•![]() Добавить
Добавить
Добавляет новый раздел на текущий уровень структуры словаря или новую запись в текущий раздел. Результат (добавление раздела или записи) зависит от того, какая часть окна словаря активна на момент вызова команды. Данная команда также доступна в контекстном меню разделов в дереве (Создать > Папка - создаёт раздел, Создать > Текст - создаёт запись). Кроме того создать запись можно из контекстного меню незаполненной части списка записей (Создать).
•![]() Удалить
Удалить
Удаляет раздел, выделенный в дереве, или запись, выделенную в списке, в зависимости от того, какая часть окна словаря активна на момент вызова команды. Данная команда также доступна в контекстном меню элементов дерева разделов и списка записей.
•![]() Переименовать.
Переименовать.
•Переименовывает раздел, выделенный в дереве, или запись, выделенную в списке, в зависимости от того, какая часть окна словаря активна на момент вызова команды. Данная команда также доступна в контекстном меню элементов дерева разделов и списка записей.
•![]() Сортировать
Сортировать
Сортирует по имени записи в списке или разделы на текущем уровне дерева. Данная команда также доступна в контекстном меню незаполненной части списка записей. Кроме того, можно отсортировать записи в списке по Имени или Содержанию, нажав ![]() на заголовок столбца в списке.
на заголовок столбца в списке.
•![]() Переместить вверх и
Переместить вверх и ![]() Переместить вниз
Переместить вниз
Перемещает выбранную запись вверх/вниз по списку или выбранный раздел по текущему уровню дерева. Данные команды также доступны в контекстных меню записей в списке (Вверх, Вниз). Кроме того, перемещать записи и разделы можно, перетягивая их мышью при зажатой ![]() .
.
•![]() Вставить из буфера.
Вставить из буфера.
Заменяет содержание выбранной записи содержимым буфера обмена, если в буфере находится подходящий тип данных.
Работа с внешними базами данных
На панели инструментов окна словаря доступны следующие команды:
![]() Добавить базу данных по ссылке
Добавить базу данных по ссылке
Данная команда также доступна в контекстном меню дерева разделов (Создать > Базу данных по ссылке). Позволяет включить в словарь содержимое полей базы данных (*.accdb или *.mdb). После вызова команды на экране появляется окно выбора файлов, при помощи которого вы указываете необходимую базу данных. Следует учесть, что добавление раздела с выбранной базой данных происходит на текущем уровне структуры словаря. После создания раздел базы данных по ссылке можно переименовать (по умолчанию в качестве имени подставляется путь и название файла базы данных) или переместить на другой уровень. В отличие от других папок словаря содержимое базы данных по ссылке нельзя редактировать и преобразовывать в форматированный текст. Следующим шагом будет задание параметров базы данных (при добавлении базы этот диалог появляется автоматически).
![]() Редактировать параметры базы
Редактировать параметры базы
Окно диалога представлено на рисунке:
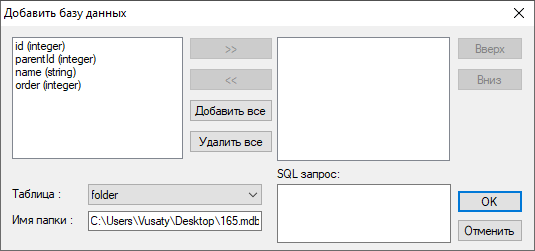
Левая часть окна содержит список всех полей выбранной таблицы базы данных (таблица выбирается из выпадающего списка Таблица). В правом окне пользователь размещает те поля, которые он хочет использовать в словаре. Чтобы добавить поле укажите его в левом окне и нажмите кнопку >>. Чтобы удалить поле выберите его в правом окне и нажмите кнопку <<. Кнопки Добавить все, Удалить все производят эти действия со всеми элементами списка полей. В окне словаря выбранные поля базы данных будут расположены в том порядке, в котором они находятся в правом окне параметров базы. Для изменения положения поля выберите его в правом окне и переместите в списке с помощью кнопок Вверх, Вниз. Поле SQL запрос позволяет задать условия выбора полей и записей из базы данных.