Вставка шероховатостей, допусков, фрагментов и картинок в текст |
  
|
В числе прочего, в текст можно вставить:
•обозначение допуска формы и расположения поверхностей,
•картинку.
Вставка обозначения шероховатости или обозначения допуска формы и расположения поверхностей
При редактировании содержимого текста в окне 2D или 3D вида обозначения вставляются в текст с помощью автоменю:
|
<Ctrl>+<F8> |
Вставка обозначения шероховатости. |
|
<Ctrl>+<F9> |
Вставка обозначения допуска формы и расположения. |
Кроме того, эти команды доступны в контекстном меню (Вставить![]()
![]() Шероховатость... <Ctrl>+<F8>, Вставить
Шероховатость... <Ctrl>+<F8>, Вставить![]()
![]() Допуск... <Ctrl>+<F9>).
Допуск... <Ctrl>+<F9>).
При редактировании содержимого текста в редакторе, данные команды доступны на панели инструментов Стандартная, а также в выпадающем меню (Вставка > Шероховатость..., Вставка > Допуск...).
После вызова одной из перечисленных команд на экране появляется диалог параметров шероховатости или допуска. В диалоге следует задать необходимые параметры обозначения и нажать ОК, после чего обозначение будет вставлено в текст.
Подробная информация об обозначениях шероховатости доступна в разделе Шероховатость.
Подробная информация об обозначениях допуска доступна в разделе Допуск формы и расположения поверхностей.
Созданное обозначение можно отредактировать, нажав ![]() на обозначении в режиме редактирования содержимого текста (как в 2D окне, так и в редакторе) и выбрав один из следующих пунктов в появившемся контекстном меню:
на обозначении в режиме редактирования содержимого текста (как в 2D окне, так и в редакторе) и выбрав один из следующих пунктов в появившемся контекстном меню:
•![]() Параметры...
Параметры...
Вызывает диалог параметров шероховатости или допуска.
•Размер и положение...
Вызывает диалог Параметры объекта.
При редактировании содержимого текста в окне 2D или 3D вида фрагменты вставляются в текст с помощью автоменю:
|
<Ctrl>+<F10> |
Вставка фрагмента |
Кроме того, эта команда доступна в контекстном меню (Вставить![]()
![]() Фрагмент... <Ctrl>+<F10>).
Фрагмент... <Ctrl>+<F10>).
При редактировании содержимого текста в редакторе, данная команда доступна на панели инструментов Стандартная, а также в выпадающем меню (Вставка > Фрагмент...).
После вызова команды появляется стандартное окно проводника Windows для выбора файлов. Работа с окном проводника осуществляется аналогично описанному в разделе Открыть документ.
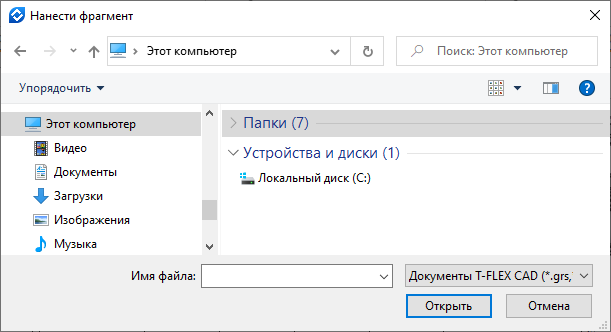
В качестве фрагмента можно выбрать Документы T-FLEX CAD (*.grs, *.grb) или Замечания T-FLEX CAD (*.grn). При попытке использовать файл другого формата фрагмент не будет вставлен.
Выберите требуемый файл и нажмите Открыть. Если в выбранном файле нет внешних переменных, то на этом вставка фрагмента будет завершена. В противном случае откроется диалог внешних переменных фрагмента. Задайте необходимые значения переменных и нажмите ОК для завершения вставки фрагмента.
В результате в тексте появится изображение первой страницы чертежа фрагмента. Если первая страница чертежа фрагмента пуста, то изображение в тексте также будет пустым. При добавлении изображения на первую страницу фрагмента система предложит обновить ссылки в документе, в который вставлен фрагмент. После обновления ссылок изображение в тексте обновится.
Вставленный фрагмент можно отредактировать, нажав ![]() на нем в режиме редактирования содержимого текста (как в 2D окне, так и в редакторе) и выбрав один из следующих пунктов в появившемся контекстном меню:
на нем в режиме редактирования содержимого текста (как в 2D окне, так и в редакторе) и выбрав один из следующих пунктов в появившемся контекстном меню:
•![]() Параметры...
Параметры...
Вызывает диалог параметров нанесения фрагмента.
•![]() Переменные...
Переменные...
Вызывает диалог внешних переменных фрагмента.
•Размер и положение...
Вызывает диалог Параметры объекта.
При редактировании содержимого текста в окне 2D или 3D вида картинки вставляются в текст с помощью автоменю:
|
<Ctrl>+<F7> |
Вставка изображения |
Кроме того, эта команда доступна в контекстном меню (Вставить![]()
![]() Изображение... <Ctrl>+<F7>).
Изображение... <Ctrl>+<F7>).
При редактировании содержимого текста в редакторе, данная команда доступна на панели инструментов Стандартная, а также в выпадающем меню (Вставка > Изображение...).
После вызова команды появляется стандартное окно проводника Windows для выбора файлов. Работа с окном проводника осуществляется аналогично описанному в разделе Открыть документ.
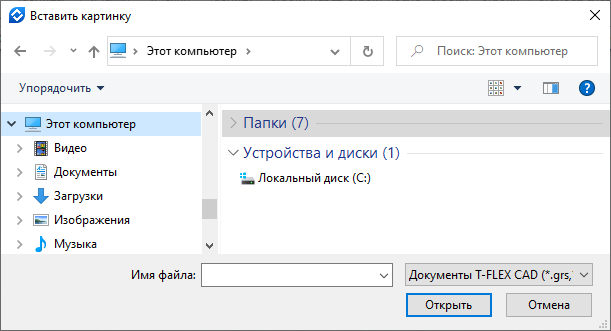
В качестве картинки можно выбрать файлы изображений различных форматов, а также документы T-FLEX CAD.
В отличие от вставки фрагмента, при использовании документа T-FLEX CAD в качестве картинки нельзя задать значения внешних переменных. Зато появляется возможность выбора отображаемой в тексте страницы.
Выберите требуемый файл и нажмите Открыть. В результате в тексте появится изображение первой страницы выбранного файла. Чтобы выбрать другую страницу воспользуйтесь диалогом параметров картинки (см. ниже).
Также можно скопировать в буфер обмена картинку из текста в формате .rtf и затем ![]() Вставить <Ctrl>+<V> из буфера в текст T-FLEX CAD (кроме строчного) .
Вставить <Ctrl>+<V> из буфера в текст T-FLEX CAD (кроме строчного) .
Вставленную картинку можно отредактировать, нажав ![]() на ней в режиме редактирования содержимого текста (как в 2D окне, так и в редакторе) и выбрав один из следующих пунктов в появившемся контекстном меню:
на ней в режиме редактирования содержимого текста (как в 2D окне, так и в редакторе) и выбрав один из следующих пунктов в появившемся контекстном меню:
•![]() Параметры...
Параметры...
Вызывает диалог параметров картинки.
•Размер и положение...
Вызывает диалог Параметры объекта.
В режиме редактирования содержимого текста (как в редакторе, так и в окнах 2D или 3D видов) контекстное меню обозначений шероховатости, обозначений допуска, фрагментов и картинок, вставленных в текст, содержит пункт Размер и положение..., который вызывает диалог следующего вида:

В диалоге можно задать следующие параметры вставленного в текст объекта:
•Масштаб
В данной группе параметров доступны поле ввода Значения масштаба и выпадающий список, в котором можно выбрать, Относительно чего применяется введённое Значение. По умолчанию объекты вставляются в текст с масштабом "1" относительно Размера шрифта. В результате, высота вставляемого объекта приравнивается к высоте, определяемой параметрами шрифта текста. При необходимости можно задать масштаб относительно Размера объекта. Для картинок и фрагментов размером объекта является размер вставляемого изображения в исходном файле. Для обозначений размером объекта является размер шрифта, установленный в диалоге параметров шероховатости или допуска.
•Цвет
По умолчанию картинки и фрагменты вставляются в текст с теми цветами, что и в исходном файле, а обозначения вставляются с цветом, установленным на вкладке Общие в диалоге параметров шероховатости или допуска. При необходимости можно выбрать другой цвет, в диалоге Размер и положение... Выбор цвета осуществляется аналогично описанному в разделе Цвет. Для применения выбранного цвета установите флаг Цвет. Для фрагмента выбранный цвет применяется ко всем линиям, даже если изначально у них разные цвета. Для картинки применение данного параметра не рекомендуется, т.к. оно приводит к замене изображения на рамку выбранного цвета..
•Вертикальное смещение
Расстояние от текущей строки текста до нижней границы вставленного объекта.
См. также:
•Допуск формы и расположения поверхностей