Создать элемент управления |
  
|
После вызова команды в автоменю появляются следующие пиктограммы:
|
<S> |
Создать страницу для элементов управления |
|
<F> |
Рамка |
|
<T> |
Статический текст |
|
<E> |
Редактор |
|
<G> |
Группа |
|
<B> |
Кнопка |
|
<C> |
Переключатель (Да/Нет) |
|
<R> |
Переключатель |
|
<O> |
Комбинированный список |
|
<V> |
Просмотр |
|
<P> |
Изменить параметры элементов управления |
|
<A> |
Установить абсолютные координаты |
|
<N> |
Задать привязку к узлу |
|
<F4> |
Редактировать элемент управления (команда Изменить элемент управления) |
|
<Esc> |
Выйти из команды |
Создание всех элементов управления можно описать следующей общей схемой:
1.Указание размера и расположения создаваемого элемента. Производится путем указания на странице диалога двух точек, задающих границы элемента (определяющие расположение двух противоположных диагональных углов).
2.Задание параметров элемента в окне Параметры элемента управления. Вызов окна происходит автоматически.
3.Задание дополнительных параметров - переменной, с которой будет связан элемент, или последовательности действий, выполняемых при активизации элемента.
В зависимости от типа элемента при его создании часть действий схемы может пропускаться. Например, при создании элементов Рамка и Просмотр требуется только указать место их расположения. Задание параметров этих элементов происходит по умолчанию. Задание дополнительных параметров необходимо только для элементов Редактор, Комбинированный список и Кнопка.
Опция ![]() (<S>) создаёт новую страницу (по умолчанию ей присваивается тип Диалог) с рекомендуемыми размерами. Т.е. в команде Параметры документа (закладка Лист) для неё устанавливается формат Пользователя с соответствующими высотой и шириной. При создании страницы она добавляется в список страниц на закладке Внешние переменные в команде Параметры документа и отмечается галкой напротив названия страницы. Это значит, что диалог, созданный на этой странице с помощью элементов управления, будет появляться на экране при вызове команды Внешние переменные и в диалоговом окне задания значений внешних переменных фрагмента при использовании текущего документа в качестве элемента сборки.
(<S>) создаёт новую страницу (по умолчанию ей присваивается тип Диалог) с рекомендуемыми размерами. Т.е. в команде Параметры документа (закладка Лист) для неё устанавливается формат Пользователя с соответствующими высотой и шириной. При создании страницы она добавляется в список страниц на закладке Внешние переменные в команде Параметры документа и отмечается галкой напротив названия страницы. Это значит, что диалог, созданный на этой странице с помощью элементов управления, будет появляться на экране при вызове команды Внешние переменные и в диалоговом окне задания значений внешних переменных фрагмента при использовании текущего документа в качестве элемента сборки.
Элементы управления не обязательно должны располагаться на отдельной странице. Вы можете разместить их на любой из существующих страниц или создать для них новую страницу с помощью команды Страницы.
При наличии нескольких страниц диалога, отмеченных флагами в режиме редактирования Страницы, создаётся один диалог с закладками. Количество закладок соответствует количеству отмеченных страниц (название закладки совпадает с названием соответствующей страницы).
Рамка ![]() . Данный элемент предназначен для оформления окна диалога. Необходимо указать две точки, определяющие границы рамки. При этом в окне диалога будет отображаться прямоугольная область заданных размеров. В параметрах для рамки можно указать её тип (Рамка или Прямоугольник) и цвет (задаёт цвет линий рамки или цвет фона прямоугольника).
. Данный элемент предназначен для оформления окна диалога. Необходимо указать две точки, определяющие границы рамки. При этом в окне диалога будет отображаться прямоугольная область заданных размеров. В параметрах для рамки можно указать её тип (Рамка или Прямоугольник) и цвет (задаёт цвет линий рамки или цвет фона прямоугольника).
Статический текст ![]() также предназначен для оформления окна диалога. Данный элемент представляет собой текстовую строку, размещённую в указанной области окна диалога. Укажите две точки, определяющие границы прямоугольника, в котором будет расположен текст. После этого на экране появится окно параметров, в котором можно задать:
также предназначен для оформления окна диалога. Данный элемент представляет собой текстовую строку, размещённую в указанной области окна диалога. Укажите две точки, определяющие границы прямоугольника, в котором будет расположен текст. После этого на экране появится окно параметров, в котором можно задать:
•содержание текста в поле Название;
•общесистемные параметры Уровень, Слой;
•цвет текста и цвет фона, на котором будет отображаться текст. Чтобы изменить значения,заданные по умолчанию, необходимо установить флажки рядом с названием соответствующего параметра.
•режим выравнивания по вертикали и горизонтали определяет положение текста относительно границ выделенного прямоугольника.
•на закладке Шрифт задаются параметры шрифта текста.
Редактор ![]() - прямоугольное поле для редактирования значения связанной с ним переменной. Укажите две точки, определяющие границы поля ввода значения переменной. Затем появляется окно Конструктор выражения, содержащее список существующих внешних переменных. Установка флагов Вещественные, Текстовые определяет присутствие в списке переменных соответствующего типа. Для назначения переменной укажите курсором на элемент списка переменных и нажмите
- прямоугольное поле для редактирования значения связанной с ним переменной. Укажите две точки, определяющие границы поля ввода значения переменной. Затем появляется окно Конструктор выражения, содержащее список существующих внешних переменных. Установка флагов Вещественные, Текстовые определяет присутствие в списке переменных соответствующего типа. Для назначения переменной укажите курсором на элемент списка переменных и нажмите ![]() (имя переменной появится в поле Выражение) или введите имя переменной в поле Выражение. При вводе имени несуществующей переменной вызывается диалог создания новой переменной. После подтверждения создаётся новая внешняя (по умолчанию) переменная с заданным значением.
(имя переменной появится в поле Выражение) или введите имя переменной в поле Выражение. При вводе имени несуществующей переменной вызывается диалог создания новой переменной. После подтверждения создаётся новая внешняя (по умолчанию) переменная с заданным значением.
Параметрами данного типа элемента управления являются:
•Многострочный редактор.
•Показывать выражение. Данный параметр влияет на работу с пользовательским диалогом при использовании переменных. Обычно, если при вставке фрагмента в сборку в поле ввода элемента управления назначается связь с переменной сборки или вводится выражение, то имя переменной сборки (выражение) в диалоге не показывается. Данная опция включает отображение переменных в полях диалогов. При этом рядом с полем ввода отображается значение переменной сборки или выражения.
•Только чтение. При включении данного флажка редактор будет работать в режиме «только чтение», т.е. в поле редактора будет отражаться значение связанной с ним переменной, но изменить это значение будет нельзя.
•общесистемные параметры Уровень, Слой.
•цвет текста и цвет фона, на котором будет отображаться текст. Чтобы изменить значения, заданные по умолчанию, необходимо установить флажки рядом с названием соответствующего параметра.
•на закладке Шрифт задаются параметры шрифта текста.
Следует отметить, что при задании значений текстовых переменных Вы можете ввести многострочный текст. Для этого в параметрах элемента управления должен быть выставлен флаг Многострочный редактор, а в содержимое текстовой переменной должны добавляться символы «\n» (<Shift><Enter>), являющиеся признаком переноса строки.
Группа ![]() является ещё одним элементом оформления окна диалога. Группа представляет собой комбинацию предыдущих двух элементов, т.е. это - рамка с текстом, расположенным на уровне верхней границы. Параметры задаются аналогичным образом.
является ещё одним элементом оформления окна диалога. Группа представляет собой комбинацию предыдущих двух элементов, т.е. это - рамка с текстом, расположенным на уровне верхней границы. Параметры задаются аналогичным образом.
Кнопка ![]() . При создании кнопки вы можете назначить последовательность действий, выполняемых после нажатия на неё. Первым шагом является указание двух точек, определяющих размер кнопки и её положение в окне диалога. Затем в окне параметров в поле Текст вводится название кнопки и при необходимости следующие параметры:
. При создании кнопки вы можете назначить последовательность действий, выполняемых после нажатия на неё. Первым шагом является указание двух точек, определяющих размер кнопки и её положение в окне диалога. Затем в окне параметров в поле Текст вводится название кнопки и при необходимости следующие параметры:
•общесистемные параметры Уровень, Слой;
•цвет текста (чтобы изменить значение, заданное по умолчанию, необходимо установить флажок рядом с названием соответствующего параметра);
•режим выравнивания по вертикали и горизонтали (определяет положение текста относительно границ кнопки);
•на закладке Шрифт задаются параметры шрифта текста.
После подтверждения параметров (нажатие кнопки OK) появляется окно Действия, в котором вы должны определить действие (последовательность действий), которое будет производиться при нажатии на данную кнопку.
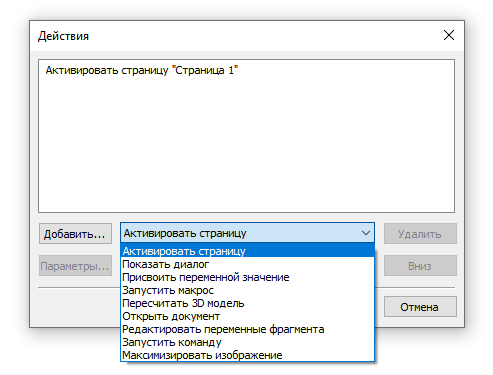
Такими действиями могут быть:
•активизировать страницу (показать содержимое указанной страницы в окне текущего диалога);
•показать диалог (выводит диалог, содержащийся на указанной странице, в отдельном окне);
•присвоить переменной значение (присваивает указанное значение выбранной переменной);
•пересчитать 3D модель;
•запустить макрос (макрос – программа, написанная на одном из языков программирования с использованием функций API T-FLEX CAD. Подробно о создании макросов и работе с ними рассказано в разделе Макросы);
•открыть документ (открывает заранее указанный пользователем файл);
•редактировать переменные фрагмента (вызывает диалог внешних переменных фрагмента, который задаётся именем или идентификатором). Позволяет задавать значения переменных через уровень при вставке данной модели в качестве фрагмента.
•запустить команду (запускает указанную команду приложения). В параметр Приложение записывается идентификатор (GUID) приложения, в параметр Команда записывается строка, обработка которой предусмотрена в приложении.
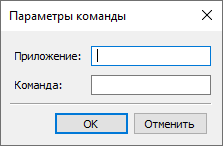
•максимизировать изображение. При нажатии кнопки рабочая область чертежа определяется его размерами изображения (аналогично команде Показать всё изображение)
1. Добавить действие. Выберите одно из действий в списке.
Нажмите кнопку Добавить. В зависимости от выбранного действия появится окно для задания дополнительных установок действия (для каждого типа действия дополнительные параметры будут свои). После этого действие добавляется в список действий для создаваемой кнопки.
2. Удалить действие. Укажите необходимую строку в списке действий (она подсветится) и нажмите кнопку Удалить.
3. Изменить действие. Укажите необходимую строку в списке действий (она подсветится) и нажмите кнопку Свойства (появится диалог для выбора дополнительных установок действия).
4. Переместить действие. Порядок выполнения действий соответствует порядку их расположения в списке. Для изменения порядка действий укажите необходимую строку в списке действий (она подсветится) и переместите её, используя кнопки Вверх или Вниз.
Следует отметить, что действия, назначенные для кнопки, выполняются в том порядке, в котором они заданы. Если последовательность включает в себя вызов диалога, все следующие после него действия будут выполнены только после закрытия этого диалога по нажатию клавиши <OK>. Если вызов диалога завершился нажатием клавиши <Отмена>, то все последующие действия игнорируются.
Переключатель (ДА/НЕТ) ![]() . Данный элемент позволяет устанавливать одно из двух значений для выбранной переменной в зависимости от состояния переключателя. Первым шагом является указание двух точек, определяющих область переключателя. Затем появляется окно Вставка переменной, в котором расположены все внешние переменные, существующие в документе. Флаги Вещественные, Текстовые управляют наличием в списке переменных соответствующего типа. Выберите в списке переменную, значением которой будет управлять создаваемый переключатель, и подтвердите выбор нажатием OK. Далее на экране появится окно параметров , в котором можно задать:
. Данный элемент позволяет устанавливать одно из двух значений для выбранной переменной в зависимости от состояния переключателя. Первым шагом является указание двух точек, определяющих область переключателя. Затем появляется окно Вставка переменной, в котором расположены все внешние переменные, существующие в документе. Флаги Вещественные, Текстовые управляют наличием в списке переменных соответствующего типа. Выберите в списке переменную, значением которой будет управлять создаваемый переключатель, и подтвердите выбор нажатием OK. Далее на экране появится окно параметров , в котором можно задать:
•устанавливаемые значения переменных. Включено - значение, которое присваивается переменной, когда флаг переключателя установлен, выключено - значение, которое присваивается переменной при выключенном переключателе. В каждый параметр вводится необходимое значение (числовое или символьное). Если поле оставлено пустым, то переменной присваивается нулевое значение (пустая строка).
•название. Задаёт текст названия переключателя.
•общесистемные параметры Уровень, Слой;
•цвет текста. Чтобы изменить значение, заданное по умолчанию, необходимо установить флажок рядом с названием соответствующего параметра. Цвет фона определяет цвет выделенной для переключателя области.
•режим выравнивания по вертикали и горизонтали определяет положение текста названия относительно границ области.
•на закладке Шрифт задаются параметры шрифта текста.
Переключатель ![]() . Данный элемент позволяет изменить значение выбранной переменной. Этот тип переключателя удобно использовать, если для переменной существует несколько вариантов её значения (в случае двух значений можно использовать предыдущий тип переключателя). Тогда для этой переменной создаётся группа переключателей, каждый из которых задаёт одно из её значений (например: переменная Шаг может принимать значения: мелкий, средний, крупный).
. Данный элемент позволяет изменить значение выбранной переменной. Этот тип переключателя удобно использовать, если для переменной существует несколько вариантов её значения (в случае двух значений можно использовать предыдущий тип переключателя). Тогда для этой переменной создаётся группа переключателей, каждый из которых задаёт одно из её значений (например: переменная Шаг может принимать значения: мелкий, средний, крупный).
![]()
Данный тип переключателя создаётся аналогично предыдущему. Отличие только в недоступном значении параметра Выключено.
Комбинированный список ![]() . Комбинированный список предназначен для ввода пользователем значений переменной и/или выбора его из списка. Следует отметить, что создание списка и ввод его содержания производится в редакторе переменных. Как и для других элементов управления сначала задаются две точки, определяющие область этого элемента (поле редактирования значения и кнопка списка занимает всю выделенную область). Затем появляется окно Конструктор выражения для выбора переменной, значение которой будет изменять создаваемый элемент. При необходимости в параметрах можно задать следующие значения:
. Комбинированный список предназначен для ввода пользователем значений переменной и/или выбора его из списка. Следует отметить, что создание списка и ввод его содержания производится в редакторе переменных. Как и для других элементов управления сначала задаются две точки, определяющие область этого элемента (поле редактирования значения и кнопка списка занимает всю выделенную область). Затем появляется окно Конструктор выражения для выбора переменной, значение которой будет изменять создаваемый элемент. При необходимости в параметрах можно задать следующие значения:
•редактирование. При установленном флаге разрешается редактировать значение переменной, иначе возможен только выбор из списка.
•показывать выражение. Данный параметр влияет на работу с пользовательским диалогом при использовании переменных. Обычно, если при вставке фрагмента в сборку в поле ввода элемента управления назначается связь с переменной сборки или вводится выражение, то имя переменной сборки (выражение) в диалоге не показывается. Данная опция включает отображение переменных в полях диалогов. При этом рядом с полем ввода отображается значение переменной сборки или выражения.
•подбор значения. Используется чтобы связать значения внешних переменных между собой. Например, автоматически подобрать соответствующий шаг резьбы из списка при изменении диаметра резьбы. При отключённой опции шаг резьбы не будет изменяться в зависимости от диаметра.
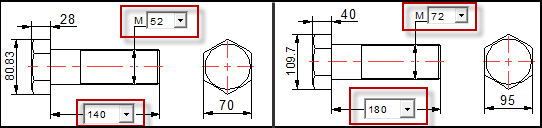
•общесистемные параметры Уровень, Слой;
•цвет текста в окне значения переменной (чтобы изменить значение, заданное по умолчанию, необходимо установить флажок рядом с названием соответствующего параметра), цвет фона (устанавливает цвет окна значения переменной);
•на закладке Шрифт задаются параметры шрифта текста.
Если список значений переменной был создан на основе файла, то, включив параметр Редактирование, можно изменить список прямо на странице диалога. Для этого необходимо указать курсором на поле ввода и вызвать правой кнопкой мыши контекстное меню. Команда Добавить значение в список позволяет внести содержимое поля ввода значения в список значений для переменной. Команда Редактировать список позволяет изменять значения элементов списка.
Если список значений содержит комментарий (текстовую строку, отделённую символом «;» от значения переменной), то при отключённом параметре Редактирование в поле вводе элемента управления и в его выпадающем списке будут отражаться не численные значения переменной, а их текстовые альтернативы.
Просмотр ![]() . Данный элемент позволяет отобразить окно просмотра в диалоге редактирования внешних переменных фрагмента(в диалоге команды Внешние переменные просмотр не отображается). Для отображения чертежа в области просмотра при вызове диалога в команде Внешние переменные можно совместить положения элемента управления Просмотр и элемента изображения Картинка. В отличии от просмотра картинка не связана с файлом чертежа и поэтому не будет изменяться при изменении значений переменных. В окне просмотра отображается страница, соответствующая выбранному вектору привязки. Укажите две точки, задающие размер и положение окна просмотра. В параметрах доступны следующие поля:
. Данный элемент позволяет отобразить окно просмотра в диалоге редактирования внешних переменных фрагмента(в диалоге команды Внешние переменные просмотр не отображается). Для отображения чертежа в области просмотра при вызове диалога в команде Внешние переменные можно совместить положения элемента управления Просмотр и элемента изображения Картинка. В отличии от просмотра картинка не связана с файлом чертежа и поэтому не будет изменяться при изменении значений переменных. В окне просмотра отображается страница, соответствующая выбранному вектору привязки. Укажите две точки, задающие размер и положение окна просмотра. В параметрах доступны следующие поля:
•тип рамки (рамка, прямоугольник);
•общесистемные параметры Уровень, Слой;
Следующие три параметра не оказывают влияния на данный тип элемента управления.
•цвет, цвет фона;
•режим выравнивания по вертикали и горизонтали;
•на закладке Шрифт задаются параметры шрифта текста.
Элементы управления имеют порядок, который влияет на переход к следующему элементу при нажатии клавиш <Tab> и <Shift-Tab>, и приоритет, определяющий порядок наложения изображений элементов. По умолчанию оба свойства задаются последовательностью создания элементов (т.е. переходы будут осуществляться от первого созданного элемента к следующему, а изображение элемента имеет больший приоритет,чем у предыдущего, но меньший, чем у последующего). Переназначить порядок элементов (а следовательно и приоритет) можно в команде редактирования элементов управления.
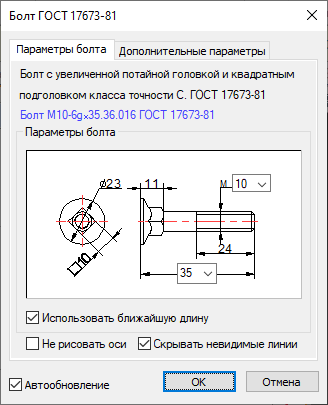
Для существующих элементов управления в контекстном меню доступны опции Копировать, Переместить, позволяющие создавать новые элементы при помощи копирования или изменять положение выбранного элемента.
В бесплатном учебном пособии T-FLEX CAD существует урок по созданию диалога управления - Параметризация, Урок 3 - Создание диалога управления. Загрузить учебное пособие можно по соответствующей ссылке.