Создать Сглаживание граней |
  
|
|
Для создания операции нужно после вызова команды
1.Выбрать режим сглаживания и задать его параметры (необязательное действие). 2.Выбрать первый набор граней 3.Выбрать второй набор граней 4.Указать тип сглаживания 5.Выбрать направляющую (необязательно для Сферического типа сглаживания, обязательно для других типов). 6.Задать форму сечения поверхности сглаживания (необязательное действие). 7.Задать граничные условия 8.Выбрать ограничительные плоскости (необязательное действие). 9.Указать способ выбора решений (необязательное действие). 10.Указать способ обрезки торцов поверхности сглаживания 11.Указать желаемую топологию результата операции (необязательное действие) 12.Указать способ обработки искривлённых зон (необязательное действие). 13.Настроить прочие опции (необязательное действие). 14.Подтвердить создание операции |
Режим сглаживания можно переключить с помощью кнопок, расположенных в верхней части окна параметров, на любом этапе работы с командой. Доступны следующие режимы:
По умолчанию команда запускается в режиме Радиус.
Ниже будут доступны параметры выбранного режима. Кнопка ![]() позволяет задать график изменения соответствующего параметра по длине направляющей.
позволяет задать график изменения соответствующего параметра по длине направляющей.
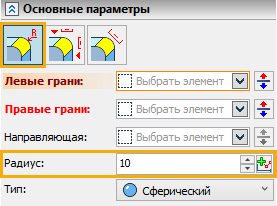
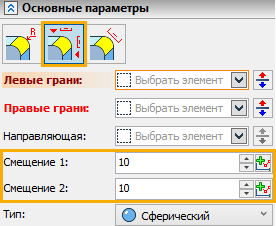
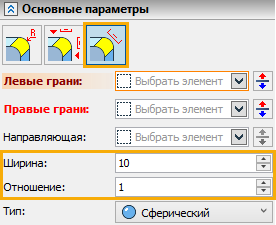
Обычно задание операции начинают с выбора наборов граней, между которыми будет строиться поверхность сглаживания.
Для выбора грани нужно выбрать соответствующее поле ввода - Левые грани или Правые грани.
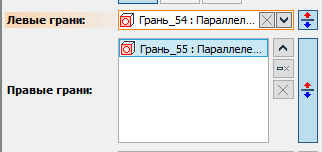
Выбор граней осуществляется при помощи мыши в окне 3D вида. Выбранные грани набора левой стенки по умолчанию подсвечиваются зелёным цветом, грани набора правой стенки подсвечиваются жёлтым цветом. Настройки цвета подсветки граней осуществляются в установках системы. Текущий цвет подсветки выбранных граней для каждого набора отображается в цветном квадрате на закладках окна параметров.
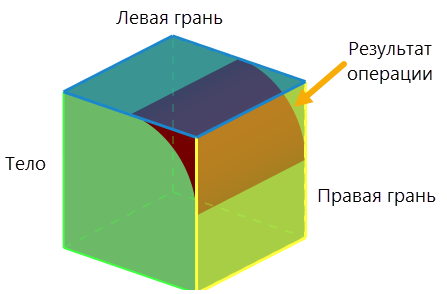
В центре каждой выбранной грани рисуется декорация в виде будущей поверхности. В общем случае можно представить, что две стенки образуют 4 квадранта, в каждом из которых теоретически возможно построение поверхности сглаживания. Для того чтобы выбрать квадрант для построения поверхности сглаживания, можно воспользоваться опцией Развернуть ![]() для каждой грани.
для каждой грани.
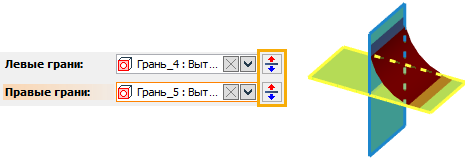
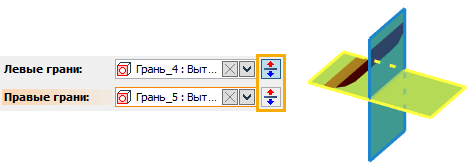
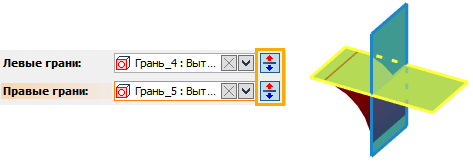
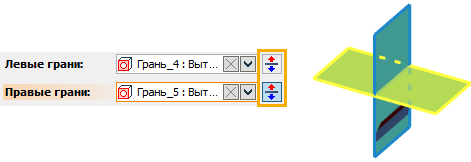
Для твёрдых тел направление сглаживания устанавливается автоматически; для тел-поверхностей направление граней нужно контролировать пользователю самостоятельно.
Для удаления грани из набора стенки достаточно выбрать её в списке окна параметров на соответствующем поле и нажать кнопку ![]() Удалить элемент из списка.
Удалить элемент из списка.
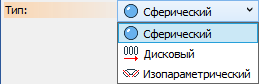
Тип сглаживания выбирается из выпадающего списка Тип в окне параметров. Доступны следующие типы:
По умолчанию используется сферический тип сглаживания.
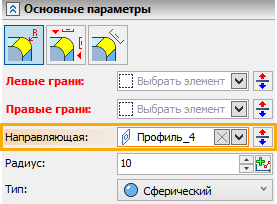
Для выбора направляющей нажмите ![]() в поле Направляющая в окне параметров, затем нажмите
в поле Направляющая в окне параметров, затем нажмите ![]() на желаемом элементе в 3D сцене или дереве модели. Кнопка Развернуть
на желаемом элементе в 3D сцене или дереве модели. Кнопка Развернуть ![]() позволяет сменить направление отсчета длины направляющей, что важно при задании параметров сглаживания графиками.
позволяет сменить направление отсчета длины направляющей, что важно при задании параметров сглаживания графиками.
Форма поперечного сечения поверхности сглаживания выбирается с помощью кнопок в группе Форма в окне параметров. Доступны следующие формы:
По умолчанию используется коническая форма.
Для конической формы и непрерывной кривизны можно дополнительно настроить различные параметры, отображаемые под кнопками выбора формы.
Для конической формы можно дополнительно задать Выпуклость. Для этого установите одноимённый флаг, затем введите значение в поле справа от флага. Кнопка ![]() позволяет задать график изменения выпуклости по длине направляющей.
позволяет задать график изменения выпуклости по длине направляющей.
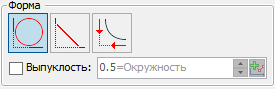
Для непрерывной кривизны следует выбрать Тип кривизны (Мягкость или Глубина). Ниже доступны поля ввода параметров выбранного типа. Параметры глубины также можно ![]() задать графиками.
задать графиками.
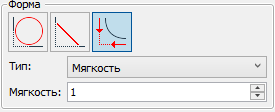
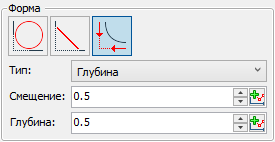
Граничные условия задаются по дополнительно выбранным рёбрам. Для выбора рёбер нажмите ![]() на свободном пространстве списка Рёбра в окне параметров, затем нажимайте
на свободном пространстве списка Рёбра в окне параметров, затем нажимайте ![]() на желаемых рёбрах в 3D сцене или дереве модели. Имена выбранных рёбер и их родительских объектов отображаются в списке. Для выбора ребра в списке нажмите
на желаемых рёбрах в 3D сцене или дереве модели. Имена выбранных рёбер и их родительских объектов отображаются в списке. Для выбора ребра в списке нажмите ![]() на его строке. С помощью кнопок, расположенных справа от списка, его можно
на его строке. С помощью кнопок, расположенных справа от списка, его можно ![]() Развернуть,
Развернуть, ![]() Свернуть,
Свернуть, ![]() Очистить или
Очистить или ![]() Удалить выбранный элемент из списка.
Удалить выбранный элемент из списка.
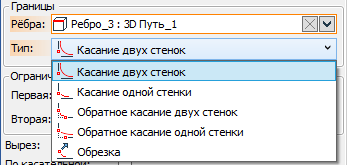
Граничные условия задаются индивидуально для каждого ребра. Выберите ребро в списке Рёбра, затем выберите его граничное условие в выпадающем списке Тип. Доступны следующие типы граничных условий:
|
|
|
|
|
|
|
|
|
По умолчанию используется Касание двух стенок.
Следует понимать, что до задания граничных условий нужно предварительно обеспечить благоприятные геометрические параметры поверхности сглаживания путём задания соответствующего режима и формы сглаживания.
Так, если заданы такие параметры поперечного сечения поверхности сглаживания, что поверхность не доходит до ограничивающего ребра, то обеспечение условий касания двух или одной стенок невозможно. И наоборот, если требуется соблюсти граничное условие обратного касания, то нужно обеспечить такой радиус поверхности сглаживания, чтобы она не доходила до ограничивающего ребра и вообще до стенки в зоне этого ребра.
Для выбора ограничительной плоскости нажмите ![]() в поле Первая или Вторая в окне параметров команды, затем нажмите
в поле Первая или Вторая в окне параметров команды, затем нажмите ![]() на желаемой плоскости или плоской грани в 3D сцене или дереве модели.
на желаемой плоскости или плоской грани в 3D сцене или дереве модели.
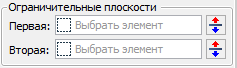
Если требуется использовать всего одну ограничительную плоскость, то нужно задать только Первую плоскость. Задавать и Первую, и Вторую ограничительные плоскости нужно только тогда, когда требуется использовать одновременно две ограничительные плоскости.
Кнопка Развернуть ![]() позволяет сменить сторону ограничений поверхности сглаживания относительно выбранной плоскости.
позволяет сменить сторону ограничений поверхности сглаживания относительно выбранной плоскости.
Если для выбранных наборов граней возможны несколько поверхностей сглаживания, можно создать все эти поверхности или только одну из них.
В выпадающем списке Решения доступны следующие опции:
![]() Все
Все
Данная опция используется по умолчанию, в результате чего создаются все возможные поверхности сглаживания
![]() По узлу
По узлу
При выборе данной опции ниже появляется и автоматически активируется поле Узел. После активации поля можно выбрать ![]() в 3D сцене или дереве модели 3D узел, чтобы в результате сглаживания было построена только поверхность, ближайшая к выбранному узлу.
в 3D сцене или дереве модели 3D узел, чтобы в результате сглаживания было построена только поверхность, ближайшая к выбранному узлу.

В выпадающем списке Торец доступны следующие опции обработки торцов поверхности сглаживания:
По умолчанию используется опция Обрезать по стенкам.
В выпадающем списке Результат доступны следующие варианты топологии конечного результата операции:
По умолчанию используется опция В левой стенке.
Алгоритмы обработки искривленных зон позволяют строить сглаживание в таких местах, где значение радиуса кривизны боковых стенок меньше радиуса сглаживания. Работа этой опции возможна только для сферического сглаживания коническим сечением постоянного радиуса.
Способ обработки искривленных зон выбирается в выпадающем списке Искривленные зоны. Доступны следующие способы, аналогично команде ![]() Сглаживание рёбер:
Сглаживание рёбер:
По умолчанию используется опция Не обрабатывать, в результате чего скругление не создаётся в таких зонах.
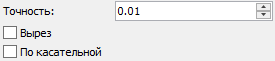
В нижней части окна параметров команды можно задать следующие опции:
•Точность
Допуск, в пределах которого сопряжение смежных граней или рёбер будет считаться гладким.
См. также: